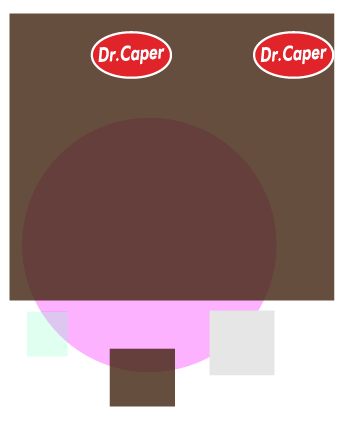↑これ、左回りに見える人は…うそつきです
さて、この辺からが3D機能の本題になってきます。ちょっと難しいかもしれません。
・透明度のコントロール
透明はオブジェクトとマッピング用のシンボルに適用できます。
※2014.4.18透明について訂正しました

まず単体オブジェクト、又はグループに対して不透明度をかけた場合。
オブジェクトはレンダリング後の状態で透過します。チェックの有無にかかわらず非表示面は描画されません(チェックありはアピアランス分割時に非表示分のパスができる)。

↑チェックの有無で表示はかわらない
次にオブジェクト単体又はグループにではなく、グループ内のオブジェクト単位で透明を設定した場合、非表示面の描画にチェックの有無で表示が変わります。
それぞれのパターンを検証しました。

↑検証はこの2パターンと非表示面の有無、オブジェクトの接触非接触の計8パターンです。ピンクと緑の帯は地色と考えてください。
まずはグループ内オブジェクトが非接触の場合です。非表示面の描画チェック無しでは非表示面と別オブジェクトは描画されません。

↑オブジェクト非接触、透明オブジェクト

↑オブジェクト非接触、透明マップ
次に、グループ内オブジェクトが接触している場合です。

↑オブジェクト接触、透明オブジェクト

↑オブジェクト接触、透明マップ
また、不思議なのは線に塗りを入れた場合です。線に塗りを入れるとなぜか非表示面も表示されます。しかし、非表示面のチェックをなしにすると、アピアランス分割時には消えてしまいます。

↑不思議ですねー
画面の表示がどうであれ、非表示面のチェックをなしにすると、アピアランス分割時には非表示面は消えてしまいます。これは保存して他のアプリケーションに配置したときやラスタライズ、画像書き出しでも同じです。特にデフォルトではチェックがありませんので「超」要注意です。

↑アピアランスを分割した見本。透明オブジェクト+非表示面を描画チェックなしは、出力は見た目通りではないので要注意。もう一度言います、要注意です
・不透明度0%オブジェクト
3Dでは塗りと線が無いものは認識されませんが、不透明度を0にすることで見えないオブジェクトを作ることが可能です。
不透明度0%にした塗りだけの直線を別オブジェクトに食い込ませると強制的に面の分割が可能になります。分割面は余計に増えてしまいますが、元の構造を非破壊で分割でき、後で戻すことや移動も可能なスペシャルテクニックです。

↑強制分割は分割線が見えてしまうことがあります。目立たない位置がベスト
また、不透明度0%のオブジェクトは描画はされませんが、マッピングは条件付きで表示できます。通常一部パーツのみ非表示にしてマッピングしたくてもできないので、表示面全てにマッピングする必要がありました。このテクニックを使うと任意のパーツのみ構造を非表示できます。

↑これ便利(でも条件付き)
条件とは、マッピングに対して陰影をつけないこと。つけると消えてしまいます。
あちゃー、けっこうイタイ条件ですね。フラットなイラストやマッピングに陰影が必要ない場合のみ使いましょう。
↑アートワークの陰影はここ
場合によっては消えるだけでなくその部分だけが白く抜けてしまうこともありました。これについては原因は不明です。
さて、初回に紹介した瓶ですが、なんかモヤッとしませんでしたか?
そう、瓶のくせに透けてないんです。
というわけでもっと瓶らしくしましょう。
今回のテクニック、強制分割と透明を使いましょう。
まず、液体部分のみ分割します。
2箇所に不透明0%塗りを入れ、グループ化、回転体360度。
↑さっそく強制分割使ってみましょう
液体と瓶のシンボルを透明にして登録。フタ部分はそのままグレーで。
↑シンボルは4種
あとはマッピングデータを貼り付けていくだけ。
↑18面なんてチョロいぜ
↑こんな設定にしてみました
ほらね、それっぽくなったでしょ(まだ不満なのは承知^^)。
↑ま、いんじゃねレベル