生きてますよ~。ブログも休止してませんよ~。
更新が滞った理由は…いやー、サボったサボった。サボさんはスター。
気を取り直して、スクリプトの続き、いきましょう。
Illustratorにとってテキスト、文字組みなんておまけの部類、スペシャリストのInDesignもいることですし、おろそかにするのは当然です。
Illustratorで文字組みしたい人は、スクリプトやプラグインを使って補強すればいいことですからね。
そう、Illustratorはオブジェクトやパス、アンカーポイントなどのオブジェクト操作がメインです。Illustratorなら思い通りにオブジェクトを操作…、できませんよね?
そう、一見カンタンそうな操作でも、とんでもない手間がかかったりします(とはいえ少~しずつブラッシュアップはしていますが…)。
例えば、パス上の不要アンカーを削除するのに、「アンカーポイントの削除ツール」に持ち替えてアンカーポイント上をカチカチクリック。
む~、どんだけ手間かかるの? 複数選択して、コンテクストメニュー(右クリック)から「選択アンカーの削除」くらいあってもいいと思いません?
実はこれ、Hiroyuki Satoさん作のスクリプト「選択アンカーを削除」で、簡単にできちゃいます(この記事自体HPの受け売りなのですが^^)。
というわけで、オブジェクト操作もスクリプトで強化してしまいましょう。
Hiroyuki Satoさん作のスクリプトは、他にもたくさんあります。
例えば折れ線グラフを作るとします。わかりやすく折れ線のポイントにマークを付けるとしましょう。
Excelでは簡単なこの作業もIllustratorにとってはかなりのホセ、いやメンドクサー作業です。
任意のオブジェクトをアンカーの中心に合わせるだけでも大変なのに、この例では1本のグラフに付き11箇所もあります。
コレを4本作業した場合、労力と時間ははたしてどれくらいかかりますか?
Hiroyuki Satoさん作のスクリプト、「選択アンカーの位置に複製.js」を使ったら、(オブジェクト選択+スクリプト)×4でトータル約10秒しかかかりませんでした。
もちろんスクリプト起動はScriptKeyAiでショートカット化しましたが。
また、Illustratorでアンカーポイントの連結は、通常2点を選択して連結で繋げていかなくてはいけません。
繋げる量が多いと選択、連結、選択、連結の繰り返しで、たまに他のアンカーポイントも選択してIllustratorに警告出されてとムキー!となりますよね。
そうなると作業中にもかかわらず、ゴロゴロしながら「あーあー、誰か全部適当につなげといてくれないかなー」と現実逃避したくなるほどです。
それがこのスクリプト「適当に連結」をかけると、まとめて選択して良いうえに、かなりイイ感じに繋げてくれ、仕上がりに感動できます。
また、アンカーポイントが離れていなくても(重複アンカーも)繋げてくれるので、使用の幅も広いです。
これ、個人的にツボです。
「大ざっぱ」でも、「自動的にやってくれる」という私の大好きなキーワードが2つも入っているんですから。
Hiroyuki Satoさんのスクリプトはどれも素晴らしく、実用的なものもたくさんあります。
本当はもっとご紹介したいのですが、ご自身のサイト「s.h's page」(移設計画中とのこと)にて非常にわかりやすく解説されています。私の出る幕などまったくありませんでした。^^
全てのスクリプトは、あえてこちらでは紹介しませんので見て驚いてください。
Illustratorでこんなこともできるの!!! と。
私は実際驚きましたし、有料プラグインかと思いました。
これらのスクリプトを使えば、Illustratorの足りない部分をかなり補強できることうけあいです。
また、サイト内には、スクリプト以外にもいろいろな情報が掲載されています。
私には内容が高度すぎて、紹介するのも恐れ多い気が~。^^
ちなみにこちらのページ、ajabonさんに教えてもらいました。私もすっかりファン。^^
※スクリプトを使用してトラブルが発生しても、作者さんに責任はありません。
あくまでも自己責任が基本です。使用の際は注意しましょう。
Illustrator強化作戦 3 -script3-
Illustratorでスライムを描く
番組の途中、いや、強化作戦の途中ですがなかなか記事を書けないのでちょっとブレイク(このフレーズ何回目だ^^)。
3D効果で誰もが真っ先に思いつくようなものを試してみました。
↑スライム達の井戸端会議。Illustratorだけで描いてます。©スクエニ
今ちょっとCS6を借りているのですが、うむむ、64bitの恩恵なのか3D効果が速い気がする。
↑アートワークはこんな感じ。
詳しく説明するほどでもないので、手短に。
・適当にカクカクのパスを描く
・角丸効果を付ける
・3D回転
・目と口をシンボル化してマッピング
・詳細設定をいじる
・背景はテケトーに
こうしてみると、3D効果も捨てたモンじゃない気もするけど、3Dオブジェクトが単発で終わってしまうので発展しないんですよね。
かつてのDimensionsのように、3D空間として積み木くらいできればもうちっと面白くなるんですけどね。Dimensions CSまだ出ないの?(出るかっ)
↑いちおうベスの詳細設定を。深みがあるように見えるのは陰影のカラーでごまかしてるだけ
Illustratorでスライムを描くのつづき
ScriptKeyAi正式版リリース!
以前、お伝えしました「ScriptKeyAi」がついに正式版としてリリースされました。
↑公式サイトがオープンしています
すでにベータ版をご使用中の方は正式版に入れ替えましょう。
恐れ多くも私の紹介記事を「公式の使い方説明」としていただき、うれしいやら恥ずかしいやら。^^
前回記事に書きもらした部分をちょっとだけ追記しましたので、上記リンクをご一読いただければと(たいしたことは書いてませんが^^)。
Illustratorでスライムを描くのつづきのつづき
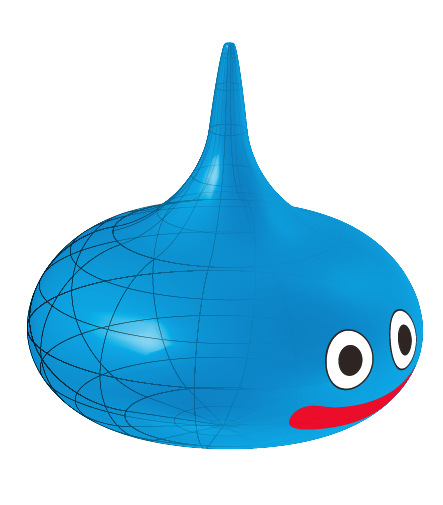
というわけ(どういうわけ?)で、3D効果を使ってドラクエのスライムを作ってみましょう。
Illustratorの3D効果は、今は亡きAdobe Dimensionsを簡素化し、効果として搭載したものです。パスを回転や押し出して図形を作り、質感、ライト、マッピングで仕上げる3Dの基礎部分を効果=アピアランスとして扱えます。
↑知らない人、多いんだろうなー
Dimensionsの特長は「3Dだけどベクトルデータにもなる」というところで、Illustratorと相性が良く、缶バッジのようなバクダンが一世を風靡しました。う~ん、懐かしい。青と黄色のグラデ-ションとコレ。もう一つKPTを付け加えたら、90年代後半にタイムスリップできます。
↑このテカテカ感が、ね。
Dimensionは一応3D空間を持っていたので、基本図形を組み合わせて「3D的な何か」を作ることが出来ましたが、3D効果ではオブジェクト単体しか作れません。
頭をひねれば(裏技的に)多少は複雑なものもできるのでしょうが、Adobeとしては「3次元空間」ではなく「立体的なロゴ作成の補助」か、缶とか瓶とか花瓶とか、単純な立体物を作る程度の扱いなのでしょう。
というわけで、回転体のお手本のような形状の、スライムを3D効果で簡単に描いてみましょう。
まず、パスを360°回転させるので、半分の平面だけ作ります。
パスをカクカクと描きます。ここで曲線を使わないのは後で形状を調整をしやすくするためです(ほんとは曲線で描いていくのが面倒なだけ)。
効果から角を丸くするをかけて、オブジェクトに色を付けます。
※塗りで色を付けた場合とマッピング側で色を付けた場合で扱いが異なります。
マッピング用に顔を作成しておきます。顔は○とパスの組み合わせだけ。口はワープ効果を使えば簡単に作れます。できたらシンボル化します。シンボルオプションは適当でOK。

作成したパスを効果>3D>回転体で360°回転します。うまくいかないときは軸が逆になっていないか確認しましょう。
後は、顔を付けるだけ。3Dオブジェクトに画像を貼り付けることをマッピングといいます。マッピングするデータはIllustratorのオブジェクト(ベクトル)でも画像(ラスター)でもOKです。ただし、一度シンボル化する必要があります。
3Dのマッピングを開き、シンボルを貼り付けます。
↑プレビューを見ながら、大きさと位置を指定しましょう
詳細設定は、テクスチャとオブジェクトで分離されます。マッピングの構造体を隠すや表面オプションなどで結果が変わります。
ここでは体がオブジェクト、顔がテクスチャなので、マッピングの「陰影云々」のチェックをいれないと顔部分は陰影が付きません。
Illustratorの3Dは簡易的な反射しかできないため、テカテカのプラスチックかつや消しのゴムのような表現はできるのですが、スライムの透明感やメタルスライムの金属感を出すのは苦手です。
そこで、環境光に地色を濃くしたような色にして誤魔化します。ライトを多めにしていろいろいじると、見た目はそれっぽくなります。まあ、20年ほど前のCGレベルですが。^^

↑これでこんな感じになります
結局つづく
Illustratorでスライムを描くのつづきのつづきのつづき
つづきです。
影はアピアランスを使って連動させてみました。
新規塗りを追加し、形状を楕円に、パスの変形で移動し、ぼかしをかけ、乗算しました。
さて、ここまで作ったスライムは実際にパスで書いているのではなく「アピアランス」で作成しているので、後からいろいろな変更が可能です。
試しに2体増やして色と向きを変えてみましょう。
カラーの変更ですが、本体は塗り色を変更すればいいのですが環境色は、通常3Dの設定画面まで潜って変更しなければなりません。これは利便性に欠けますので、ここは再配色でまとめて指定してしまいましょう。
カラーは本体の色、環境色、影の色と、シンボルで使用している白(目)、黒(線)、赤(口)です。
とりあえず、編集でリンクをかけてざっくり色を選んでから調整していくほうが早いでしょう。
顔部分はシンボルなので、他に使用しているオブジェクトも全て連動してしまいます。
白黒は影響しませんが、口は連動して変わってしまいます。最後に変更する際に口の色は赤に戻しておきましょう。
↑再配色、超便利です
3Dの設定画面で正方形アイコンを回転すれば、本体をくるりと回転することができます。
このスライムのように、特定の軸(ここではY軸)だけを回転する場合は、辺を掴んで回したほうが簡単です。
↑緑のとこ
↑こっち向いた
↑こんな感じで
↑ここまでで作ったパス
パスは3D効果なので、パス形状を編集すれば、オブジェクトの見た目を変更できます。
ただし、形状を変更したり拡大縮小するとマッピングの位置がずれるので調整の必要が出てきます。
ここは改善して欲しいですけど、これ以上発展しない気がします。
一度実装してしまうと互換性の問題(という体のいい逃げ口上?)からか、あまり変わることはませんからね。
また、影の移動を絶対値で指定していますので、拡大縮小に連動できません。
オブジェクトを拡大縮小できないのはIllustratorにとってかなりの痛手ですね。
どうしても、という場合はアピアランスを分割してからしかありません。
さて、バックの草むらですが、草っぽいオブジェクト、いい感じだと思いませんか(見せ方はもうひとひねり欲しいところだけど、ここは草の形に注目してください)?
これ、Hiroyuki Satoさん作の「grass.jsx」というスクリプトを円のオブジェクトにかけるだけで数秒で描けちゃうんです。
↑詳しくはサイトをご覧ください
↑イイ感じでしょ
こちらも立体に起こしたかったけど、うむむ、Illustrator効果の3D難しい。ぼく、もう、ムリ~。グラデとか、あとは端折ります。で、完成っと。^^
↑最初と見本が違うのは気にしない^^
長々と書いてきましたがまとめると、このような単純なもでバリエーションがあるものならば、直接描くよりも後で加工できるアピアランスを使うといいですよ、草生成スクリプトスゲーいうお話でした。
※こんな単純な3Dなのに表面がよく欠け落ちるので注意は必要ですよ(処理落ちは形状をいじってごまかしてます)。
PR: 平成25年度の再エネ賦課金の負担額が決まりました!
Illustratorでアクアビーズのレシピを作る

テーマが横道にそれたままですが、もう一丁別ネタを。
小さい娘さんがいるご家庭では流行っていませんか、アクアビーズ。
このレシピを自分で作ろうと思うと、結構面倒くさいです。
とくに、絵柄が決まっていてドット化する場合など、自動的に作る方法ないかな~なんて思っちゃいますよね。え、DTP関係ないって?
まあ、そうなんですけどDTPへ応用利きますのでその辺は目をつぶってもらって。
で、なんとなくIllustratorがあればすぐできそうな気がしませんか?
ですが、そうはいかんのです。
なぜなら、アクアビーズはマス目が並んでいるのではなく、六角形が並んだハニカム状なので単純に変換はできません。
そこで今回は標準機能だけでゴニョゴニョしてレシピを作ってみます。
まず、元となる画像を用意します。
ハニカム並びなので、画像の縦横向きによって形が変わります。
とりあえず両パターンを同時に作っていけばいいんじゃないでしょうか。
これを天地のみ173.20508%拡大します。
なぜ半端な数値なのか補足しようと思ったけど、面倒なのでやめておきます。
六角形の構造上√3(1.7320508)という数値が出てくるとだけ言っておきます。

↑画像はイメージです
45度回転してモザイクをかけます。
↑分割コマ数は任意で決めましょう
-45度回転をかけ、天地を「100/1.7320508」に縮小します(先ほど拡大した分を戻す)。
ここでビーズを実際の大きさに合わせておきます。
アクアビーズの連続側のピッチ(ここでは縦の方)が約5mmなので、拡大縮小で天地を「500/現在の1コマの縦のmm数(単位はいらない)」とする。下の例では「500/6.152」となります。
↑これで天地のピッチが5mmになります
グループを解除し、効果から形状変換で楕円形、絶対値4.7mm(ここはお好みで)にします。
モザイク作成時にどうしても中間色が発生していますので、再配色で整えておきます。
↑色がぶれてます
↑再配色で近い色をまとめます
再配色前提であれば、隣り合う色は色相の違う色に変えておきましょう。ここでは肌色と赤が混ざってしまい手動で調整しました。
再配色の詳細はここでは触れませんので、気になる方は各自でお勉強しましょう。
最終調整は見た目で手動。
↑やっと完成
この構造がわかれば、ドット職人のように作ることもできます(台紙は公式サイトにありますけどね)。
Illustratorで作ったメリットとして、ドキュメント情報で選択したオブジェクト数を調べられるので、事前に何色のビーズをいくつ使うか簡単に調べることができます。
↑赤を34個使うそうです
さあ、Illustratorを使っているお父さん、これで娘さんにモテモテですよ(今だけね)。
Illustrator強化作戦 4 -プラグイン-
次はプラグインでIllustratorを強化だ。
まだやってたの? と聞かれたら、答えてあげるが世の情け。
そうです、わだすがへんなおじさんです。
だっふんだ!
あれ? これスタートから半年以上経ってる。
早く終わらせないと。
とかいっているうちに、また新バージョン発表されましたね。
たしかCS6.5ですよね。去年Adobeさんが言ってたから間違いないです。
1年ごとに.5ずつ上げてくんだって。
って、何がCCだー! コラー!
まあ、CS6UPGを買ったのに封も開けない私には関係のない話でございます(Illustratorは借りてるだけで使ってない)。
言ったところで何も変わらないので、この辺でおしまい。
さて、Illustratorに「プラグイン」を組み込むと、様々な機能が追加できます。
後付けではなく本体を拡張する構造なので、スクリプトよりも高度な処理が可能です。
標準でもできなくはないけど、なんだか時間や手間がかかる作業はプラグインで解決できるケースもあります。
対応プラグインは、Adobeの公式サイトで紹介されています。
サイトを見てみると、開発を数バージョン前で中止しているメーカーさんも見受けられます。
このところのバージョンアップ頻度と需要の関係もあるのでしょうか。
KPT VectorEffectsはもうとっくに過去の人(?)なのですね。
で、個人的に気になったプラグインをご紹介します。
●図面作成(CADTools)
図面の作図は、壁の厚みやドアの半径なども考慮して作るので、標準機能ではけっこう手間がかかります。
CADToolsはかなり高度な図面作成用のプラグインで、HPの説明を見てもかなり手間が軽減できそうです。
例えば、標準機能では寸法を記入する場合、テキストを入力していかなければなりません。
文字の位置取りも、左右のセンターに入れるだけでもけっこうな手間です。
しかし、このプラグインは縮尺率から自動で計算して寸法を自動生成します。
見本はツールを持ってパス上をドラッグしただけです。矢印のスタイルやサイズなどは簡単に設定でき、自動でセンターに入れることもできます。
このツールとパネルの設定項目を見て、「お主、出来るな…」と感じました。
寸法でこれなら、作図のほうも期待できますね。
私はなぜかプリントアウトからIllustratorで図面を起こすことの多かったので、とてもうらやましいプラグインです。
●イラスト(WidthScribe)
CS5以降の線幅ツールはイラストを描くにはとても素晴らしい機能です。が、線幅ツールでビロッと引っ張ってタッチを付けていくのはとっても面倒です。
以前、筆圧感知でタッチを付けられるDynamicSketchを紹介しましたが、同じメーカーさんからWidthScribeという線幅調整プラグインが登場しています。
線幅のグラデとか、イラストソフトにあるような「ドラッグでなぞって線幅を調整」できるのも面白いです。
↑グリグリなぞるとタッチがつきます。
が、なかなか思うようにはいきません。DynamicSketchといい、惜しいです(個人的感想です)。プラグイン側でなく、Illustrator側の線幅機能がネックだと思いますが…。
もし、Illustratorが完璧な線画作成ソフトになったらイラストの使い回しが利くし、ベジェに慣れてる人多いし最強なんですけどね。
●カラー変換(Phantasm)
カラー変換は標準機能にありますが、細かい部分までは調整できません。
このプラグインを使うとベクトルオブジェクトや埋め込み画像をPhotoshopとほぼ同じUIを使って色変換できます。
ベクトルデータをでトーンカーブやレベル補正で調整するなんて、何だか不思議な感じです。
↑埋め込み画像もIllustratorから色変換
効果メニューから適用すれば、効果(アピアランス)となるので、Photoshopで言えば調整レイヤーのような扱いになり、いつでもリセットや編集ができます。フィルターメニューからは一発がけになります。
↑ベクトルデータの色変換もPhotoshopライクに。効果ならアピアランスパネルから変更できます
ただ、Photoshopのように情報パネルからカラー値を確認できなかったり(代替機能とかあるのかな?)、埋め込み画像の選択範囲が取れないのが気になります。まあ、埋め込み画像はオマケみたいなものでしょうけど、ちょっと補正をするのにPhotoshopで開いて再リンクする手間が省けるのはありがたいです。
●作図、ロゴ作成、トレースなど(ExtremePath、VectorScribe)
Illustratorは、古くからベジェ曲線の編集はあまり変わっていません。
不思議なのは、ハンドルの左右対称すら出来ないこと。楕円などで片方を動かしたらもう片方は手動で目見当になります。
正確にトレースするならリフレクトツールを使わなければなりません。
また、いまだに角丸も任意の角を選択することは出来ません。CS4からはフィルターの角を丸くするがなくなったので、部分的な角丸はとても手間がかかります。このような場合もプラグインなら簡単に作れます。
ちょうど同じ機能があるので、2つのプラグインを比べてみましょう。
◆対称
・ExtremePath
セグメント対称ツールに持ち替えてパスをドラッグします。
角度はドラッグで決めますが、指定の角度は数値をパネルに入力します。
↑わかりやすいけど、shiftで垂直とかしてほしかったな
・VectorScribe
PathScribeツールに持ちかえてパスをドラッグします。
掴む位置と修飾キーの組み合わせで動きが変わります。対称にする場合は真ん中あたりを掴んでshiftドラッグします。
↑よくわからないけど、修飾キーをいじると設定が変わる
◆角丸
・ExtremePath
角丸半径やスナップを設定して、1角ずつドラッグします。5mmと指定があるなら、パネルで5mmとしておけばドラッグするだけです。ドラッグでのスナップ値を指定できます。
パス形状は変更されるので、二度がけはできません。
↑わかりやすいけど、もう少し手間を減らして欲しい
・VectorScribe
4つの角を選択して数値を5mmにして実行ボタンを押せば、まとめて変更できます。半ライブ状態なので、後からの変更も可能です(メニューから確定することもできます)。個別にドラッグもできますが、スナップはしません。
↑なかなか面白い動きをします。まとめがけは嬉しい
ExtremePath、VectorScribeは同様の機能もありますが、フォローしている機能はだいぶ違います。どちらもデモ版がありますので、興味のある方は試してみてはどうでしょう。
ちなみにExtremePathは日本語版で操作方法などが細かく記されています。
Astute GraphicsさんはSubScribeという無料のプライグインも配布していますので、合わせて使うと機能が更に増えます。
他にもオートトレース、バーコード作成、データベース流し込み、3Dカンプ作成、地図作成、フォント作成などいろいろあります。標準機能では手間のかかる作業も、プラグインで強化すればラクして正確にできるものもいっぱいあります。
公式ページに載っていないプラグインも多数存在しますので、用途に合わせて探してみましょう。
プラグインの注意点としては、本体に食い込んで動作するので、プラグインのない環境では再現できないものもあります。
トラブルの元になりますので、使うプラグインがどのように動作しているのかしっかりと把握しておきましょう(無い環境で開けるかなど)。
最近はAstute Graphicsさんが勢いありますね(個人的にも気に入ってます)。新プラグインのColliderScribeもなかなか興味深い(使わないけど、技術的に^^)。コンセプトと完成度は素晴らしいです。ほんと、これらの機能を標準で組み込んでくれたら、Illustrator本気だ!って思えるんですけどね。
Astute Graphicsさん本家ではラインナップを再編しているようで、以前のDrawScribeやPhantasmは複数のプラグインに切り分けたようです。そのぶん、お求めやすくなっています。代理店のフラッシュバックさんではまだ旧バージョンですね。
プラグインはだいたい有料ですが、最近のCCを見ていたらとっても安く思えてきました。
5,000円のプラグインを5年使ったら、月額84円ですからね。
無駄な手間と時間をかけるなら、お金で解決するのも一つの手ですよ(ムチャクチャ言い方悪いなぁ)。
Illustrator強化作戦 〜カスタマイズ〜

またもやナンバリング意味なしなので撤去。^^
テーマの「Illustrator強化作戦」ですが、元はIllustratorの足りない機能を補って強化しようという主旨でした。
しかし、Illustratorを貧弱ゥ~と言う前に、ド・ノーマルのまま使っていてポテンシャルを生かし切れていないケースもあるかもしれません。全部Illustratorのせいにするなよ、と。
そこで、まずはIllustratorをカスタマイズしてポテンシャルを出し切りましょう。
さて、ショートカットから行きましょう。Illustratorは独自進化のショートカットをたくさん持っています。これは26年の歴史で引き継がれているものが多いからでしょう。
例えば検索置換は一般的なソフトでだいたいコマンド+Fに統一されているのに対し、Illustratorはに割り当てが無くコマンド+Fは前面にペーストに割り当てられています。
昔から使っている人にとっては馴染みのあるショートカットも、他のソフトと併用する時は混乱しがちです。併用ソフトと統一できるものはした方がよいですよ、と思っていたら、DTP Transitさんにすでに記事がありました。
便乗便乗^^。あくまで参考例ですが。
Illustrator:キーボードショートカットのカスタマイズの一例
とはいうものの、私は前面ペーストはコマンド+Fのままですし、Illustratorに合わせてInDesignの方を変えたりしているのでなんとも…。まあ、よく使う割にはショートカットの割り当てが無かったり、押しにくいコマンドもありますので、頻度の高いものから充当していけばよいかと。
最近のバージョンは、項目がとても多く、メニュー>入れ子やパネルの小さい▲から選んだり、いつのまにか項目が入れ替わっていたりするので、ショートカット化は効率アップにつなげられます。
↑バージョン8のときはこんなに無かった。カーソル滑って選択ミスが多いのは私だけ?
次は環境設定。
このへんは既にカスタマイズする人は多いでしょうが、いじらずに使っている方もけっこう見受けられます(いじっちゃダメって所もあるかもですが)。
↑よくよく見ていくと項目かなりありますね
私はスマートガイドのハイライト表示などは、チラチラして邪魔なので外していますし、ダブルクリックで編集モードなどもうっかり入ることが多いので外しています(コンテキストメニューから行く)。
仕事内容や好みによって必要なものは違うので、絶対コレというものはありませんが、自分なりの設定を作っておくと仕事が捗ります。
次に、ドキュメントプロファイル。
↑プロファイルは自作できますし、今は開くときにプルダウンで選べます
これ、過去記事がありました。もう4年も前か…。
スウォッチ(カラー、パターン、グラデ)、グラフィックスタイル、ブラシ、シンボルなど、よくライブラリから追加して使う方はドキュメントプロファイルに登録してしまいましょう。
使いたいときにすぐに使えるようになります。また、不要な項目(絶対使わないブラシとか、グラデとか)は削除できるので、選択ミスも防げます。
以外と忘れがちなのが文字/段落スタイル。定期物などでよく使う文字セットがあれば、仕事ごとにプリセットを作っておくのも良いでしょう。
↑スタイル入れておけば、読み込む手間が省けます。定期物とかラクちん
とにかく、Illustratorは作成ツールであり、ペンや定規、カッターなどと同等です。手に馴染むようにカスタマイズすることで、Illustratorの強化に繫がるのです。
(と、勝手に締めくくってまだつづく)
Illustrator強化作戦 ひとまずファイナル

スーパーになろう
ここまではIllustratorを強化して、作業をしやすくしようというテーマでやってきました。
しかし、せっかく仕事内容に特化したスペシャル仕様にしても、作業者の実力が伴わなければ宝の持ち腐れです(まあ、この強化作戦は作業者の未熟さを補う、という一面もありますが…)。
スクリプトによる補助、プラグインによる機能強化、無駄を省いたカスタマイズでIllustrator強化を済ませたら、残りの伸びしろは作業者のスキルになります。ぜひともレベルアップして最強のIllustrator使いを目指しましょう。
最強になるためにはまず目標を定めましょう。図形を速く作成したいのか、それともイラスト? デザイン? 組版? 出力? 以前から言っていますがIllustratorは汎用性が高く、他ソフトに比べて用途はあまりにも広いです。やろうと思えばIllustratorだけでもアニメーションを作れちゃうんですよ(ページ下部に見本あり)。
●Webで強化
そんなですから、リファレンスブックなどは標準機能だけで400ページを超えていたりして、目的の情報を見つけるのも一苦労です。
そこで、まずは情報収集するスキルを身につけましょう。手っ取り早いのはWebでしょう。ググればいろいろ見つかります。まずは目的に合った情報を発信しているサイトを見つけましょう。
26年もの歴史があるIllustratorは達人も多く、世界中で様々なテクニックが公開されています。また、ブラシやグラフィックスタイルなどライブラリ関係の配布も多く、有難く使わせていただくと共に、検証するなどしてさらなるスキルアップにもつなげられます。
【追記】独断で選ぶオススメサイト
あかつきさんがDTP全般の情報を公開されているサイトです。
・あかつき@おばなのDTP稼業録
茄子川導彦さんDTP全般の情報を公開されているサイトです。
・ADAM
鈴木ともひろさんがIllustratorの情報を公開されているサイトです。
・illustrator Mania
倉田タカシさんが便利なスクリプトを公開されているサイトです。
・イラレでべんり
カワココさんがTipsやチュートリアルの公開、素材の配布をされているサイトです。
・イラレラボ
Illustratorの情報満載のサイトです。
・Illustrator(イラストレーター)入門
古籏一浩さんがクリエイティブな情報を多数公開されているサイトです。
・OpenSpace
shspageさんが、Tipsやスクリプトを公開されているサイトです。
・shspage
たけうちとおるさんがスクリプトやTipsを公開されているサイトです。
・たけうちとおるのスクリプトノート
DTP全般の情報満載サイトです。
・DTP Transit
ajabonさんがDTP関連の情報やスクリプトを公開されているサイトです。
・車車車く本牛勿 -Rollin' Real-
kamisetoさんがTipsやスクリプトを公開されているサイトです。
・なにする? DTP+WEB
works014さんが文字組に関して情報を公開されているサイトです。
・なんでやねんDTP
hamkoさんがIllustratorの情報を公開されているサイトです。
・hamfactory
PICTRIXさんがDTP関連の情報やスクリプトを公開されているサイトです。
・PICTRIX BETABOX
チュートリアルは「イラレ チュートリアル」ググるとすぐに見つかります。
オススメは動画サイトのチュートリアル。目の前で構築していく様が見られて分かり易いです。
●書籍で強化
インターネットが普及して、情報の早いWebサイトの閲覧で事足りると思いきや、書籍を手にとって読んでみると勉強になることが多いのも事実です。
数百ページの情報をひとまとめにパラパラ読めるという利便性、出版するにあたり裏付けをしっかりするなど、Webとはまた違ったアプローチのツールです。Illustrator関係の書籍は本当に数多くあるので、目的、スキルに合った書籍を選びましょう。
●セミナーで強化
あと、地域や環境によっては難しいかもしれませんが…、セミナー等に参加するのも良いでしょう。都市部だと無料セミナー等も実施しています。メーカーや達人の生の声が聞けて、貴重な情報を仕入れられることもあります。
現場では同じツールを使いがちですが、実はもっと良い方法があった、なんてことも。
親睦会などがあれば、業種の違う方と情報交換ができたりするので、思わぬ拾いものがあるかもしれません。
●経験で強化
そして、とにかく使いまくること。習うより慣れろ、です。
個人的には使っている時間や密度が一番重要だと思います。Illustratorはトラブルメーカーなので、実務はマニュアル通りにいかないことを思い知るでしょう。その点はしっかりしたInDesignより数倍楽しめます。失敗は成功のもとです。
例えばマニュアルやガイド本には「ペンツールを使ってパスを描きます」と書いてあります。Photoshopも同じ事が書かれていますが、2つのアプリケーションのパスの挙動は異なります。これは実際使ってみてわかるものです。
とにかく、経験を積んでレベルアップしましょう。
●まとめ
まとめますと、世の中のIllustrator達人たちは惜しげもなくテクニックやスクリプト、ライブラリを公開してくれています。プラグインメーカーも開発を続けてくれています。その方たちの力を借りてIllustratorを徹底的にパワーアップしましょう。普段から使うツールなので、しっかりとお手入れをしておきましょう。そして、それらを使いこなせるスキルを磨きましょう。
いずれ必要なくなるノウハウもあるでしょうが、それまでは知恵と勇気で乗り切りましょう。
Illustrator強化作戦 ~おしまい~
●お詫びと想い
…Illustratorを好きな人はたくさんいますので、「Illustrator貧弱」を連呼する一連の記事は不快だったかもしれません。
これらは完全に主観であり、共感を得ようとは思っておりません。
不快に思われた方々には心よりお詫びいたします。
私はIllustratorに否定的と思われるかもしれませんが、むしろその逆です。
そろそろ本気出して、といいたいのです。
対抗馬がいない(消した)のもユーザーにとって不幸な出来事でしたが。
私はIllustratorだけを使っているわけでは無く、他にもいろいろなソフトを使っています。InDesignは細かいところまで手を入れていて、バージョンを重ねるごとにねたましいほどパワーアップしています。
Illustratorが正統進化しているのは認めますが、まだまだ手を入れる部分は残っていると思います。そして、ワクワクするような機能がもっと搭載されて欲しいです(フリーハンドのお下がりとかでなく)。
ユーザーからのフィードバックは数多くあるでしょうに、プラグインやスクリプトでできるのだからできるでしょ、というのはシロウト的な考えですかね。
この26年で技術的にも、処理能力も、ユーザーの意識も格段にあがっています。
その流れに比例して進化したIllustratorを使ってみたいと願っているのです。
だって、家庭用ゲーム機の世界では25年前後でこうなっているんですよ(比較の対象にならないのは承知の上)。
©konami ©任天堂
Adobeさんの技術ならできるはず。
そう、あなたならできるわ。
がんばっ!
文中に入れたらウザくて文章を読めないので、ここへ置きます。
↑IllustratorでブレンドからのFlashアニメ書き出しは超超簡単です。※これはGIFに変換してます
デザイン・リコの木製テーブル
ごめんなさい、ちょっとだけ宣伝をさせてくださいっ。
この場を借りていつもお世話になっておりますPICTRIXさんに恩返しを。
そのPICTRIXさんが、アウトドアの趣味が高じて木製テーブルを企画デザインしてしまわれました! 本当に多才な方でうらやましい限りです。
詳しくはこちらから↓
http://www.design-lico.com/
サイトの記事を読んでみると随所にこだわりが見られ、いつもお世話になっているスクリプトに通じるものを感じました(私、PICTRIXさんのこだわりがツボなんです)。実際使用されている方の評判も上々のようですね。
私は インドア派なので宝の持ち腐れになってしまいますが、不思議と欲しくなります。
ホームセンターと比べれば高価かもしれませんが、諸外国での大量生産品でなく、国内で丁寧に制作しているからなのだそうです。
これからアウトドアを始める方、そろそろテーブルを買い替えようと思っている方、一度買ってしまえば買い替えることも少ないものですので、ぜひ良品をご検討ください。
また、ご自身は興味なくても、その道の方に教えてあげてください。いいものがあるぞ、と。
(拡散希望~。^^)
Illustratorでタッチのあるイラストを描く1

従来Illustratorでイラストを描くのは、「描く」のでなく「線を作る作業をする」ことでした。分かり易くいえば、習字に対するレタリングのようなものでしょう。手描きならさっと描ける人も、Illustratorで描くとパスの制約などで思わぬ時間を食ってしまいます。
ペンツールでパスを描くのは時間と手間がかかるうえ、美しい曲線を描くためにはスキルも必要です。理想は「手描き」でさっとパス描き、ポイントの編集でパスを整え、タッチを意図通りに修正することです。
Illustratorのベジェ曲線や可変線幅は美しく編集もしやすい。そのうえアナログでは不可能な描いた線を思い通りに動かせるといった、デジタルとアナログのいいとこ取り。これ完璧でしょ。
しかしそれは机上の空論で、実際ペンタブとブラシでパスを描いてみるとアンカーポイントが多くてパスの編集は困難、平滑度を下げれば描いたものとは別物になり、さらに可変線幅は筆圧に対応しません。
しかたなくカリグラフィブラシを使うと線幅編集は不可、問題回避すればすぐに別の壁に当たりうまくいきません。それでも鍛錬の結果うまくできる「職人」はいるでしょうけど。
できれば万人向け、絵が描ける人なら少しのスキルアップでIllustratorでイラストを描けるようにできないか。いろいろ試した結果、有料のプラグインDynamicSketchで描き、WidthScribeで整えるというワークフローに至りました。
では、早速ご紹介しましょう。
まず絵柄をDynamicSketchというプラグインで直接描くか下絵を配置してなぞります。
↑プラグインを入れるとツールパネルにDynamicSketchツールが現れる
筆圧感知するタブレットを使うと、筆圧を可変線幅に変換してタッチのついたパスを作成できます(他にもマウススピードなどでも可能)。ちなみにCS5以降です。
↑タッチは線幅プロファイルとして適用される
詳細設定でaccuracy(正確性=的アイコン)とSmoothness(平滑度=アイロンアイコン)を調整できます。
accuracyを上げるとペンの動きに正確なパスが描けますが、アンカーポイントが増えます。Smoothnessを上げると線幅マーカーは減りますが、描いた線からかけ離れます。
個人の筆圧に合わせたカーブの調整もできます。これは人によって適正値が変わると思うので試しながら調整しましょう。
驚くことに、これらは描いた後でも調整が可能です。
accuracyでアンカーポイントの量を減らせるのはとても重要なポイントです。例えば、1本の曲線が3つ以上のアンカーポイントで作成されている場合、パス上のアンカーポイントは「くさび」となるので、アンカーポイントが多くなるほど曲線の編集は困難になります。
↑左がブラシ、右がDynamicSketch。1本の曲線のアンカーポイント量が違います。たった1つのアンカーポイントでも編集作業の手間は大きく変わります
同じ曲線ならアンカーポイント数が少ない方が後の編集作業で有利になるのはIllustrator使いなら理解できるでしょう。DynamicSketchはアンカーポイントの少ない美しい曲線を作成できる独自の技術を搭載しているようです。
さらに、InkScribeというプラグインを使うと、少ない手間で美しいパスの編集が可能になります。こちらは、余力があれば導入をオススメします(まとめて買うと安いみたい)。
↑パス形状を保ちつつアンカーポイントを削除したり、ハンドルの種類を変更したり。パス編集が多い人にはオススメです
アンカーポイントの移動やハンドルの編集で線画を仕上げます。この時点では、はみ出したパスはそのままにしておきます。
↑ふつうのIllustrator編集です。バランスを見ながら調整します
次に余分なパスをカットしてゆきます。イチオシ機能のTrimmingは、交差したパスのはみ出た部分を簡単にカット(繋げることも可能)できます。これによりパスがはみ出さないように注意を払う必要が無く、大ざっぱに線が引けるので時短にもなります。
↑パスのカットはSHIFTを押しながらドラッグするだけ(又はパネルのTrimmingボタンをON)
通常はアンカーポイントを削除すると線幅プロファイルはそのまま圧縮されタッチが変わってしまいますが、DynamicSketchのカットならタッチはそのまま残ります。
↑左は交点にアンカーを追加して上のパスを削除、右はトリミングでカットしたもの。左はタッチが圧縮されます
DynamicSketchの難点は可変線幅のマーカーが多く出来てしまうことです。特にSmoothnessを下げたものはマーカーが多すぎて、手動で線幅を調整するのはほぼムリでしょう。
↑曲線が美しく、アンカーは少ないけど、線幅マーカーは多め。手動での編集はムリでしょう
そこで、WidthScribeを使います。WidthScribeは可変線幅のマーカーを最適化したり、タッチをスムースにする機能が付いています。
Width Brush Toolで選択したパス上をドラッグすると線幅が太ります(+SHIFTで細ります)。ただ、やりすぎると大抵ガタつきます。
↑Width Brush Tool
↑ドラッグで線幅を調整できます
おおまかに形が決まったらWidth Selector Toolで線幅マーカーを選択し、Width Smoothボタンをクリックすると、ガタついた曲線が滑らかになります。手動では大変な複数マーカーの削除も、選択してゴミ箱アイコンをクリックするだけです。
↑Width Selector Tool
↑マーカーを選択するとマーカーが濃くなります
↑Width Smoothボタン。数回クリックするとがたつきがなくなります
また、パスを選択して、オブジェクト>パス>Optimise Width Markersを選ぶと、線幅マーカーを間引けます。マーカーを間引くわけですからストロークは多少変化します。ブレビューを見ながら最適化する数値を決定しましょう。

↑タッチはさほど変わらずに線幅マーカーが減りました
マーカーが減ったら、手動で線幅を微調整します。
↑これもふつうの線幅ツールの編集です。美しく仕上げましょう
単純なタッチならプリセットのプロファイルを当てるほうが手軽です。
↑プリセットを適用できる場合は使ったほうがラクチンです
これで、アンカーポイントと線幅マーカーが少なく、パスや線幅の編集しやすいスムースな線画の完成です。
↑私が手動でトレスするよりも曲線が滑らかでアンカーポイントが少ないと思われます
両プラグインを使用したワークフローは、手早くカットを描くのにピッタリです。慣れれば1カットを数分で描くこともできるでしょう。ただ、ファンシーグッズで使い回すくらい完璧なものを作るには、それなりの慣れと手間はかかるでしょうけど。
線幅抜きで単純に「ペンツールでカチカチトレス」を「手描きでさっと描く」に置き換えるだけでも、大幅な手間の軽減になるのではないでしょうか。
両プラグインとも14日のトライアルがあるので、興味のある方はお試しを。
〈つづく〉
Illustratorでタッチのあるイラストを描く2
線画の次は着彩をしましょう。
ここからはIllustratorの標準機能を使いますのでご安心を。
CS以前のIllustratorは、パスの始点と終点の内側しか塗れません。なので切り絵を重ねるように着彩していました。しかし、複雑な形状の重ね合わせになるとパズルのよう対処したり、オブジェクトを追加したりしなければなりませんでした。
CS2以降に搭載された「ライブペイント」は、始点終点でなく区切られた範囲に塗れるので、見た目通りにパスを描き、区切られた範囲に色を塗るという直感的な作業が可能です。うーん、万人向け。
しかし、残念ながらライブペイントは可変線幅(ブラシも)には対応していないため、塗りレイヤーと線画レイヤーに分けて作業しなければなりません。このせいで線画はこれ以降、修正が困難となります。せっかくベクターデータなのにー。
まず、線画のあるレイヤーを複製します。下のレイヤーを「塗り」レイヤーとし、塗りレイヤー以外をロック、全選択してライブペイント化して線を無しにします。
↑塗りレイヤーのオブジェクトを全選択してライブペイント作成
↑線画が見えていますが、塗りレイヤーの線は「なし」になっています
塗りはライブペイントツールでペタペタ塗っていきますが、主線は別なので同じカラーはドラッグで一気に塗れます。とりあえず、スウォッチパネルにある適当なスウォッチで塗っていきましょう。違いのわかりやすい色で塗るのがオススメです。
↑同じカラーはドラッグでまとめて塗れます
ライブペイントツール中にオプションキーを押せば、カーソルがスポイトに変わるので、既に塗った色は簡単に拾えます。
場所によってはIllustratorの苦手な、(例えば目の白目部分のような)主線のない色同士が隣り合う箇所はカラーの無い線を追加します。ただの境界線なのではみだしてもそのままでOKです。
↑境界線をパスで描き
↑ライブペイントに追加で塗る
追加の線は、正攻法ならば編集モードでライプペイントに入ってから追加するのでしょうが、追加した線ごと全選択でライブペイント化した方が手軽です。ちょこちょこ追加してはライプペイント化しましょう。
色が塗れたらスウォッチパネルメニューの「使用したカラーを追加」で塗ったカラーをグローバルカラーに変換します。主線のスミや白もスウォッチ変換したい場合はオブジェクトを選択してカラーグループにするとスウォッチ化できます。
↑カラーグループなら白黒もスウォッチ化OK
↑塗った色がスウォッチ化されました
先ほどカラーを適当に塗ったので、スウォッチオプションで色合いを変更します。
プレビューをチェックすれば見ながらカラーを調整できます。
↑カラーを整えます
↑スウォッチのオプション+ドラッグで既存カラーの上書きも出来ます
全てのカラーを設定できました。
これで平塗りまで完成です。
〈つづく〉
PR: 8月30日から特別警報がはじまります-政府ITV
Illustratorでタッチのあるイラストを描く3
お次はシャドウとハイライトを追加します。
※オーバーレイを使うのでRGBモード前提とします。CMYKの場合は後述。
まず、塗りレイヤーを複製し、「シャドウ&ハイライト」として塗りレイヤーの上に配置します。
シャドウ&ハイライトレイヤーのオブジェクトを全選択し、選択ツールに持ち替えてオブジェクトの塗りをなしにします。
↑シャドウ&ハイライト用のレイヤー
シャドウとハイライト分割用のパスを引いていきます。こちらは主線ほどアンカーポイントに気を遣わなくて良いと思います(もちろん完成度に合わせてですが)。
線ははみ出し気味に引いておきましょう。後で拡張するので、パスははみ出したままでかまいません。分割用のパスが引けたら全体を選択してライブペイントを作成します。
↑青い線が元、ピンクが分割用の線。実際は線はなしです
ライブペイントで塗る際、塗りがなくて見づらいのでオブジェクトを選択状態で塗ると良いでしょう。
シャドウとハイライトはグレースケールで塗っていきます。ハイライトは50%よりも薄く、シャドウは50%よりも濃くします。
シャドウとハイライトは何段階でも可能です。濃度によって濃さがかわります。もちろん、グラデーションやグラデーションメッシュも問題ありません。
シャドウとハイライトが塗れたらライブカラーを拡張します。
ここで同じ濃度のシャドウ、ハイライトはパスファインダーで合体しておきましょう。
↑同じ塗り色で選択して合体
シャドウとハイライトを全選択し、透明モードをオーバーレイにします。
RGBモードでオーバーレイ(又はソフトライト)をかけると、50%以下のグレーは下の色に対して明るくなり(彩度が下がり明度が上がる)、50%以上だと暗くなります(彩度が上がり明度が下がる)。※何となくしか解ってないです。^^
↑上の四角いオブジェクトの濃度は左から100%→0%。50%は変化なしです。オーバーレイは色がどぎつくなりますね。自然な感じならソフトライトの方がよいかも
ただし、下の色によっては効果が無かったり(RGBモードのRGBCMYKWBは無反応)、彩度の高いものは変化が見づらいものもあります。場合によっては乗算やスクリーンで対処しましょう。
↑アニメチックなイラストの完成
リッチな感じにしたければ、「ぼかし(ガウス)」効果をかけてもよいでしょう。
↑ガウスぼかしかけました
その際にボケ足がはみ出すので、塗りの下に白いオブジェクトを配置します。先ほどの「白には反応しない」特性を利用するので、ボケ足がいくらはみ出しても画面にはでてきません。
↑白を敷くとオーバーレイは見えなくなります
ハイライトとシャドウが実の色ではないので下の色を変えれば連動します。
↑色の調整はいくらでも
これでイラストは一旦完成です。
後加工は次に持ち越しです。〈というわけでまだつづく〉
※CMYKのグレースケールはオーバーレイにうまく反応しませんが、RGBグレーをCMYK変換したものなら問題ありません(CMYKパーセントを見ると目を背けたくなりますが、効果がかければパーセントは関係なくなります)。
CMYKの場合はRGBモードのグレーをCMYK変換して持ってくるか、ドキュメントをコピーしてRGB変換し、グレーでシャドウとハイライトを適用後、CMYK変換してシャドウとハイライトレイヤーをコピペするという方法があります。
Illustratorでタッチのあるイラストを描く4
とりあえず前回でイラストは完成しました。
Webや動画に使うならこのままWeb書き出しでもいいのですが、印刷や二次利用、加筆などもしたいですよね。というわけで、この先は後加工となります。
●ペイントソフトで加筆したい
さて、いくらIllustratorでがんばっても表現には限界があります。色調の補正やエフェクト、厚塗りや水彩風など、最終的にはペイント系のソフトで仕上げたいこともあるでしょう。
↑Painterで塗り塗りとか
そのような場合はPhotoshop形式で書き出せばラスター画像になるので、ペイントソフトでの加筆が可能となります。メジャーなペイントソフトはPhotoshop形式をサポートしていますし、レイヤーも保てるので線画と塗りを分けたまま持って行けます。
↑Photoshop形式で書き出し
↑レイヤーは保てます
また、主線以外をラスタライズして画像として書き出し、加筆後に再リンクするという手法もあります。データは重くなりますが主線はベクトルのママなので、拡大しても主線はシャープなままです。塗りは多少ジャギっても目立たないものです。
↑埋め込み画像の書き出しはコレ(CCは標準に同等機能がある)
↑主線はベクター、塗りはラスターも可能
●透明効果を排除したい
印刷は出力環境に依存するので透明効果は出来るだけ避けたいのですね、よくわかります。またハイライト&シャドウが自動というのもなんだか落ち着かないのですね。いらない版が数パーセント入っているかもしれないし。
そこで、透明の分割をしてしまいましょう。
グレーのオーバーレイだったオブジェクトが見た目の塗り色に変換されます。
数値を整えたければグローバルカラー化して設定しても良いです。

↑ハイライト&シャドウのカラーが固定されます
当然ですが、透明分割してしまうと地色を変えてもハイライトとシャドウは連動はしなくなります。代わりに安心感を手に入れられますが…。
また、前回「リッチにぼかし」などと紹介しましたが、ぼかしなどの効果は透明分割するとラスタライズ画像に変換されてしまいます。
Illustratorでラスター画像を使うのは嫌いな方もいらっしゃいますが、代わりに安心感が得られますので…。
Illustratorで作るメリットは
わざわざ有料のプラグインを買うより、SAIやCLIP PAINTの方が安いし使いやすいとか思うかもしれませんが、まったくその通りです。おそらく一般的にはそちらの腕を磨く方が重宝されるし、つぶしもききます。今から始めるなら迷わずそちらを薦めます。
ではなぜIllustratorなのか。ライブペイント、可変線幅、DynamicSketchと、やっと直感的に作成できる環境が整ったというのもありますが、Illustratorにはラスターベースのイラスト制作ソフトにはないメリットがあります。
●カラーの扱いがラク
スウォッチの編集や入れ替えだけで色を変更することができます。また、この手法ではライブペイントで主線の中心が基準となるので、ラスターデータのアンチエイリアスの利いたエッジの塗り残しなどの心配は無用です。
↑色の扱いはラスターよりはラクなはず
●CMYK+特色が扱える
ペイント系でもCMYKを扱えるものもありますが、もともと印刷用途のIllustratorはカラー管理のしやすさは比ではありません。オーバープリントなどの指定も簡単にできます。
特に印刷用の特色が絡むと、一般的なペイントソフトでは対応が難しいでしょう。
↑KP版も簡単に作れます
●データが軽く、解像度に依存しない
ベクターデータの最大のメリット。軽く、そして解像度に依存しません。最近はタプレット端末などの高精細化が進んでいるので、そちらの方面ではメリット大ではないでしょうか。
●データの扱いがラク
ラスター画像は1枚の画像で1ファイルになりますが、Illustratorデータはオブジェクトなので扱いやすさは比ではありません。
●線の太さを変更できる
二次利用などでは作成した主線の太さでは違和感がでることがありますが、主線のパスは生きているので、線の太さを調整することが可能です。細くする場合は、線幅によっては交差部分がはみ出しすことがあるので注意しましょう。
主線の太さが統一されていない場合は、PICTRIXさんの「FatLine」というスクリプトを使用すると、拡縮率を入力するだけで同比率で線幅を増減できます。
↑パーセントで入力
↑同比率のママ線幅変更。これはやりすぎですが
Illustratorでイラストを描く方法に正解はありません。、描きやすいように描けばよいのです。今回ご紹介した手法はあくまでもいくつもある手法の一つです。
これは私がIllustratorをさわり始めた頃から、Illustratorでイラストを描く良い手法はないかとなんとなく探っていた問に対しての現時点での解答です。
お気づきの方もいらっしゃるかもしれませんが、今回のシリーズ記事はこれまで小出しにしていたイラスト関連の記事をまとめたものです。そこらじゅうに散らばってしまっていたのが気持ち悪かったので。
時間をかけたわりには大したお話ではありませんでしたが、何かの参考になれば幸いです。
ご静聴ありがとうございました。^^
おわり
ブレンドのひみつ

ブレンド、使っていますか? ブラシや効果と同様に面白いツールなのですが、あまり使い込んでいる方は見受けられませんね。
私も以前検証しましたが、なかなか奥が深くてメカニズムの解析まで至っておりません。というか、投げっぱなしだったので回収しに来ました。
まずわかっているところまでおさらい。
●ブレンドの方法
2点以上のオブジェクトを選択して「ブレンドを作成」するだけで自動でブレンドできます。
↑コマンド一発でOK
●ブレンドのルール
オブジェクトは3つ以上あってもオブジェクト階層の下から上へに連結します。
ブレンドツールを使えば、クリックした順にブレンドされます。ブレンドツールはオブジェクトの一部をクリックするだけでOKです。
↑しばらく知らずにアンカー同士をクリックしてましたよ
任意のアンカー同士をクリックすれば、ブレンドの基準位置を指定できます。
↑位置を決めたい場合は基準となるポイント同士をクリック
●自動ブレンドの基準
自動のブレンドの基準位置は、パスの種類によって変わります。
クローズドパスでは、形状をねじ曲げないようにブレンドします。この辺がいまいち掴めなくて、まあそういうアルゴリズムということなのでしょう、でいいかなと諦めています。^^
オープンパスでは原則は始点・終点同士となるようですが、座標によって変わるケースも出ています。オブジェクト単体のブレンドの場合、ブレンドツールで基準位置を指定した方が確実です。
参考過去記事:ブレンドの検証
参考過去記事:ブレンドの検証(続き)
●グループのブレンド
グループはグループ同士でブレンドされます。グループ内のオブジェクトは上下関係をもとに作成されます。グループ内のオブジェクトは下の階層のオブジェクト同士から(コレ重要)、数の合わないものは消滅する形でブレンドされます。
参考過去記事:グループのブレンド
↑階層の下からブレンドされるので、数が合わなかったり階層が違うと破綻します
と、ここまでが以前までの検証を元に出た結果です。
そして、もう少し踏み込んでみました。
●グループ内グループ
ブレンドは1オブジェクト又は1グループが1単位となります。グループ内のグループも同様となり、下から数えて同階層のグループ同士でブレンドは完結します。

↑グループAはBへブレンド、グループ内のグループは階層の下のものからブレンドされる
●グループ内グループの応用
これを知っておくと、複数オブジェクトのブレンドを制御できます。例えば、片方は眉毛があり、片方は眉毛がない2つの顔をブレンドするとしましょう。
これを一つのグループとしてブレンドすると、下のオブジェクトからブレンドしていくので眉毛が違う部位にブレンドされて破綻しまいます。
↑グループを使えば数があわないものも制御可能です
しかし、始点側を下から髪下、顔、髪上、眉毛と4グループをグループ化、終点側は眉毛のない3グループをグループ化すると、同じグループ階層同士でブレンドされ、眉毛に対応するグループはないので無くなっていきます。
この辺を極めるとおもしろいことができそうですね。
●塗りなしの扱い
「塗りなし」の中間オブジェクトは始点側の色が入ります。
透明度はブレンドされますが、同グループ内での抜きになります。ただし、ブレンドとグループを解除すると個別の効果に変換されます。
●効果(アピアランス)のブレンド
効果類も前述の透明度と同様にブレンドされます。
●グラデーションのブレンド
グラデーションもブレンドされます。これは使い道あるかも。ただし円形グラデと線形グラデはムリです(数値はブレンドされる)。
マスクのブレンド
マスクの中間オブジェクトはマスクが外れた状態でブレンドされます。これはちょっとイタイかも。
可変線幅のブレンド
可変線幅は、同色、同プロファイル、同じ太さのものに関しては中間オブジェクトが生成されます。
しかし、それ以外は中間オブジェクトは均等のプロファイルに変わります。
検証中に化けて均等プロファイルから戻らないこともあったので、安定性はハテナマークと思っておきましょう。
ブラシのブレンド
ブラシは、同じブラシの場合中間オブジェクトは生成されますが、違う場合中間オブジェクトは終点側のブラシが適用されます。
シンボルのブレンド
シンボル同士も普通にブレンドが可能です。
さて、なぜブレンドの解析がしたいのか。グループブレンドでは任意のポイント同士を連結できません。となると、アルゴリズムに沿った形でオブジェクトを配置しなければ思い通りのブレンドを作れません。
中間オブジェクトは自動生成されるので、生成のされ方をうまく制御できれば、何かのときに役に立つかもしれません。
※CS5Mac版での検証です。バージョンによっては多少の差異があると思われます。ご注意を。
PR: 想像から始める防災・減災-政府ネットTV
ブレンドのひみつ(追補)
前回の記事の中でいちばんキモの部分(眉のなくなるおねいさんのとこね)をうまく説明できなかったので追補します。(あとから自分で読んでも混乱しました)
さて、ブレンド対象のカウントは1グループか1オブジェクト。
自動ブレンドした場合、グループかオブジェクトがある毎にブレンドされていきます。
例として二つの顔を用意しました。それぞれ6コと10コのオブジェクトで形成されています。
グループをかけずにブレンドすると、16コのオブジェクトが全てブレンドされます。
それぞれをグループ化してブレンド。
グループはグループ同士、グループ内の下階層のオブジェクトからブレンドされ、数の合わないものは上の階層が消滅していきます。
ここでは白目の階層がずれて絵柄が破綻し、上の階層4コのオブジェクトが消滅します。
グループ内グループは、まず大外のグループ同士がブレンドされます。
そしてグループ内は下階層グループからブレンドされます。数の合わないグループは上の階層から消滅します。グループ内も同様で、数が合わなければ上階層から消滅します(以下無限ループ)。
これによりグループ化のしかたによってブレンドさせるもの、消滅させるものを制御できます。
オブジェクトの上下制御は、レイヤーパネルを展開して上下を入れ替えられるので、比較的簡単にできます。
というわけで、グループ化はコンテナであり、グループに内包することでブレンドと消滅させるオブジェクトを制御できるというわけです。ぱっと見ややこしいいけど、わかってしまえばコロンブスの卵ばりに単純です(といいつつ混乱気味)。
以上です。
(ちゃんとまとまってから記事をかけって^^)




